Since Google Sheets are files in the cloud, not on your desktop, you can’t click on a cell in a different Sheets file to connect them.
Instead, you use the IMPORTRANGE function in Google Sheets to connect Google Sheet files and import data from one Sheet file into another.
Once set up, the function will automatically sync with the source data so that changes are reflected in the destination Sheet.
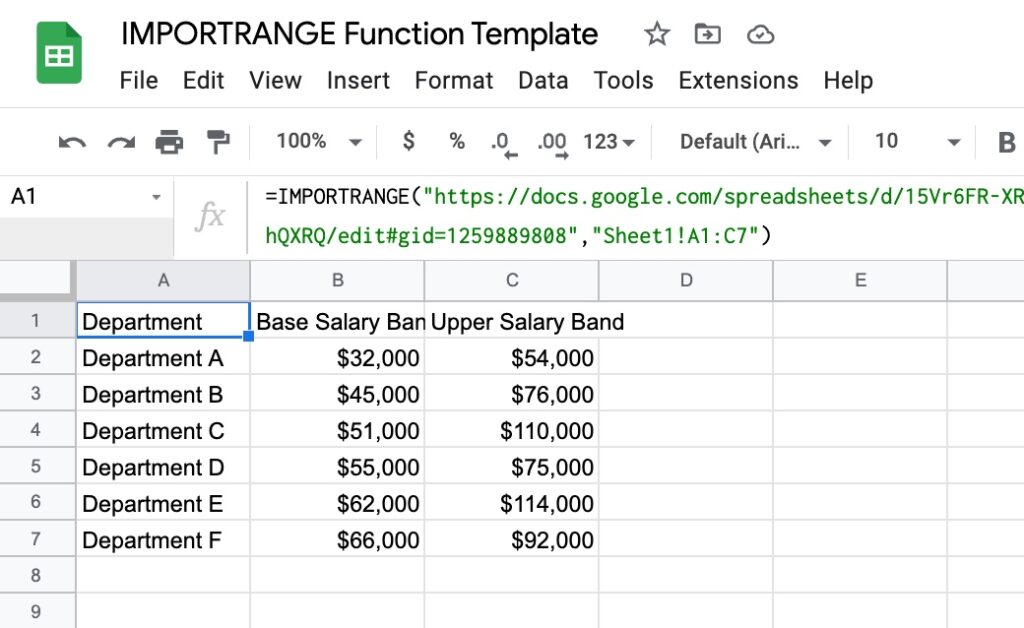
If you look closely, you’ll see a URL in the formula — the URL of the source Google Sheet file, where the data is being imported from.
How To Use The IMPORTRANGE Function In Google Sheets
For this example, suppose you have a dataset of department salaries in one Sheet that you want to import into a different Google Sheets file.
Step 1:
Copy the entire URL of the source Sheet, shown here in red:
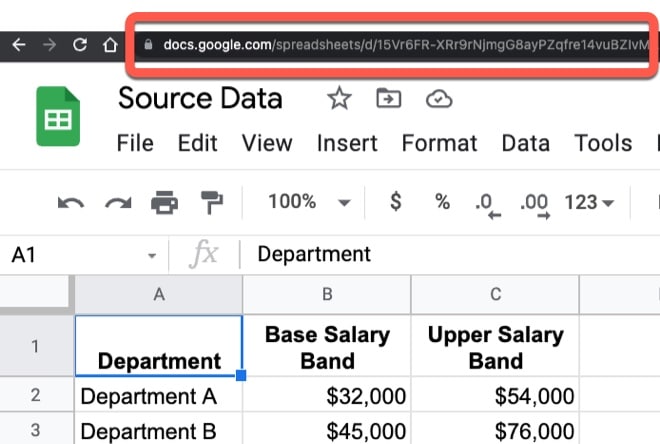
Step 2:
In your destination Google Sheet, where you want to import this data, enter this formula with the URL from step 1 (the URL of your source Sheet):
=IMPORTRANGE("https://docs.google.com/spreadsheets/d/15Vr6FR-XRr9rNjmgG8ayPZqfre14vuBZIvMAU-hQXRQ/edit#gid=1259889808",Step 3:
Complete the formula by adding the sheet name and range reference, from the Source Sheet, of the data you want to import, e.g.:
=IMPORTRANGE("https://docs.google.com/spreadsheets/d/15Vr6FR-XRr9rNjmgG8ayPZqfre14vuBZIvMAU-hQXRQ/edit#gid=1259889808","Sheet1!A1:C7")Step 4:
Initially, you’ll see a temporary #REF! error.
When prompted, click “Allow access” to grant access to the IMPORTRANGE function to import the data:
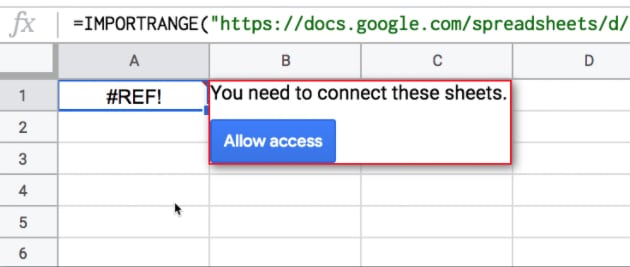
You only have to do this once.
Once access is granted, data from the source Sheet will appear in the destination Sheet.
Once two Sheets are linked with an IMPORTRANGE function, the data in the destination Sheet will update to reflect any changes made to the data in the source Sheet.
How To Use The IMPORTRANGE Function With Named Ranges
You can use the IMPORTRANGE function with named ranges.
Suppose our source Sheet contains this named range: regionalRevenue
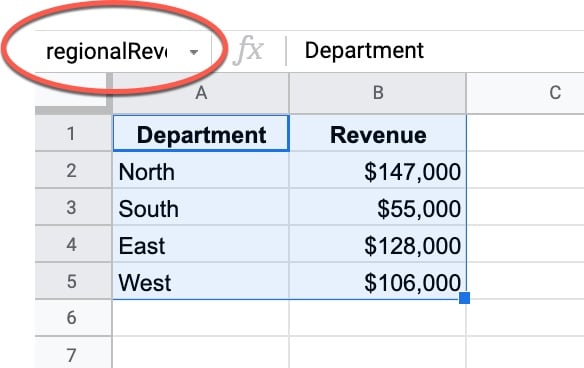
You can import the data in this named range by specifying the named range inside the IMPORTRANGE function.
Enter the full named range, between double quotes:
=IMPORTRANGE("https://docs.google.com/spreadsheets/d/15Vr6FR-XRr9rNjmgG8ayPZqfre14vuBZIvMAU-hQXRQ/edit#gid=1259889808","regionalRevenue")Google Sheets IMPORTRANGE Function Syntax
=IMPORTRANGE(spreadsheet_url, range_string)It takes two arguments:
spreadsheet_url
The URL of the source Google Sheet file, where you want to import data from.
range_string
A string specifying the range of data to import, enclosed in double-quotes.
It takes the format "[sheet_name!]range" e.g. "Sheet1!A1:D100"
If the Sheet name is omitted, the IMPORTRANGE function will import data from the first sheet of the source spreadsheet (i.e. the sheet furthest to the left).
IMPORTRANGE Function Notes
IMPORTRANGE is an external data function, which means it requires an internet connection to work.
Refresh Considerations
- Updates to the source Sheet will cause all destination Sheets to refresh.
- IMPORTRANGE waits for calculations in the source Sheet to complete before importing data.
- Sheets downloads the entire range specified in the IMPORTRANGE formula to your computer, so it will be affected by slow networks.
- There is a slight delay between making changes to a source Sheet and those changes showing in the destination Sheet.
- By default, the IMPORTRANGE function recalculates every 30 minutes (source).
Permissions
You need at least view-level access to other Sheets you want to retrieve data from.
If the source Sheet is from your own account, then you automatically have permission.
However, for external Sheets, you might not be able to import data without requesting access first.
If you don’t have permission, you’ll see the following error message: “You don’t have permissions to access that sheet.”
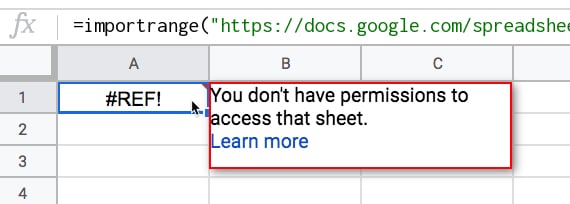
Access
Once access is granted, any editors in the destination Sheet can use IMPORTRANGE to import data from that source Sheet.
To remove access for an IMPORTRANGE function, remove the user who granted access from the source Sheet.
Array Output
The IMPORTRANGE Function in Google Sheets outputs an array, which means you can’t type over the top of the function output.
If you try to update the data from the IMPORTRANGE function, you’ll see a #REF! error “Array result was not expanded because it would overwrite data”:
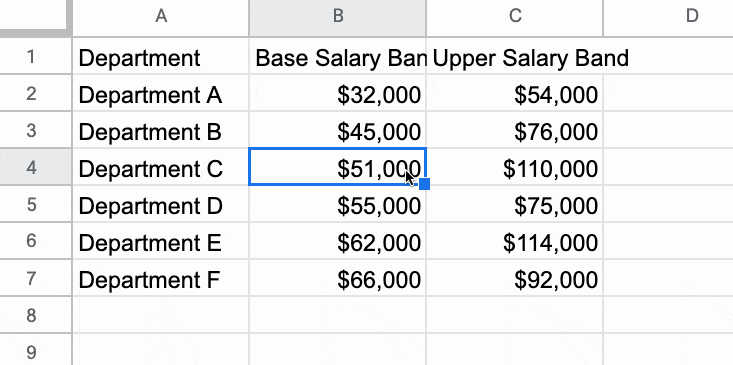
Remember, the IMPORTRANGE function imports data from a different Sheet and displays a copy of it. So, changes need to happen in the underlying source Sheet.
Spreadsheet Key
The IMPORTRANGE function also works with the spreadsheet key instead of the full URL, although this is not commonly seen.
The spreadsheet key is the unique identifier that comes after the /d/ in the URL.
For example, this formula:
=IMPORTRANGE( "15Vr6FR-XRr9rNjmgG8ayPZqfre14vuBZIvMAU-hQXRQ" , "Sheet1!A1:C7")will give the same result as if we included the full URL:
=IMPORTRANGE( "https://docs.google.com/spreadsheets/d/15Vr6FR-XRr9rNjmgG8ayPZqfre14vuBZIvMAU-hQXRQ/edit#gid=1259889808" , "Sheet1!A1:C7")You can copy the spreadsheet key from the URL bar of your source Sheet, although it’s easier to simply grab the whole URL and use that.
Best Practices With IMPORTRANGE In Google Sheets
To use IMPORTRANGE with data that expands in your source Sheet, use an open-ended reference (where you don’t specify an end row) to ensure new data is pulled through to the destination Sheet.
E.g. use range references without an end row reference, like this:
"Sheet1!A1:C"
instead of this:
"Sheet1!A1:C100"
Here are some tips to improve the performance of Sheets with IMPORTRANGE functions:
- Avoid chains of IMPORTRANGE formulas. Multiple layers of IMPORTRANGE will run slowly because changes automatically propagate through the chain, and cause delays at each step.
- Very large data imports may be slow, so consider performing analysis in the source Sheet and using IMPORTRANGE to import summarized results.
- For really huge data imports, you may need to look at Apps Script solutions, or even consider keeping data in BigQuery and using Connected Sheets to import into Google Sheets, instead of IMPORTRANGE.
IMPORTRANGE Function Template
Click here to open a view-only copy >>
Feel free to make a copy: File > Make a copy…
If you can’t access the template, it might be because of your organization’s Google Workspace settings.
In this case, right-click the link to open it in an Incognito window to view it.
The IMPORTRANGE function is also covered in the Day 18 lesson of my free Advanced Formulas 30 Day Challenge course.
It’s part of the Web family of functions in Google Sheets. You can read about it in the Google Documentation.
As usual, great stuff Ben
Did Google recently change the IMPORTRANGE format: =IMPORTRANGE(spreadsheet_url, range_string)?
Previously we’ve used the sheet key instead of ‘spreadsheet_url’. How long will the old format still work and is it at risk of being sunsetted?
Thanks!
It’s been a few years since they changed it to work with the URL as well as the spreadsheet key. But you’re right, originally it had to be the spreadsheet key. I’m certain they won’t change the behavior around the key. I think it’ll always work with that as well as the URL. Cheers!
To cope with either having the URL or the spreadsheet key, I changed your tip #199 formula to this:
IF(LEFT(REGEXEXTRACT(FORMULATEXT($A$2);”””(.+?)”””); 4) = “http”; REGEXEXTRACT(FORMULATEXT($A$2);”””(.+?)”””); “https://docs.google.com/spreadsheets/d/” & REGEXEXTRACT(FORMULATEXT($A$2);”””(.+?)”””))
I have a sheet which I need to copy a range to another sheet using the IMPORTRANGE function. You mention the sheet exists in the cloud and I presume are assigned new SHEET URL’s as and when they (the sheets) are created. Therefore, on the destination sheet we have to enter (in the IMPORTRANGE function) the enter SOURCE URL. My question is: Does the SOURCE URL persist WHEN I MAKE A COPY of the WORKBOOK, in other words … does GOOGLE Sheets have the ‘awareness’ that the sheet is NOW in a different workbook AND will Google Sheets change the SOURCE URL accordingly in the NEW DESTINATION SHEET on the NEW WORKBOOK. Given that my Google SHEET has not yet been OPENED. How does GOOGLE SHEETS handle this situation, since SHEET URL’S are dynamic (I presume created on demand or when the sheet is created on the cloud).
After using the import range function how do you delete that information from the source sheet?
Can you clarify this for me? I’m a novice and trying to learn by googling formula options so I haven’t had any classes to understand certain terminology, so can you clarify how you could do a ‘chain’ or ‘multiple layers’ so I know I’m avoiding it? I’m asking because I have a large source sheet but I need to pull various columns to another workbook and they are not next to each other. So I’m hoping to just do a few (about 3-4) importranges, not in the same cell but in different columns to get the info needed. Is this creating a ‘chain’?
Thanks for you help
You can choose to Query + Importrange and in select clause, select only the columns that you’d want to show for your analysis. Query is a very neat formula base on Gsheet and shall help you achieve your customizations as required.
Note: The load time shall increase considering query is SQL language and adding multiple layers in a single formula might take iterations to execute, which in return shall eat up some of your time, but if you are ready to spend a few seconds on loading the data, then you can certainly try.
Hi there! I am the owner of two google sheet and I am trying to connect them through IMPORTRANGE . I get the message You don’t have permissions to access that sheet.”
What do I do wrong?
You need to at least have view access to the sheet!!!
Hello, I tried this but apparently the range function just says invalid. I own the 2 sheets
Hi, this is a really helpful guide to using IMPORTRANGE. I also developed an add on which imports formatting as well as the data, I’d love for you or your readers to provide feedback so I can improve it! https://workspace.google.com/marketplace/app/importmaster/329962955643, see it in action http://www.pacefyx.com/importmaster.html
Still supported? Seems dead.
I am getting a error message that my named range does not exist. I got one to work but the rest won’t. Any suggestions?